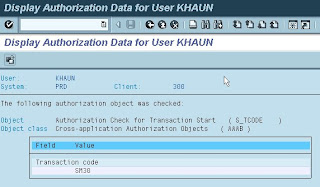 To resolve the authorization problem, you will need to e-mail your local campus coordinator explaining the problem and attach a copy of the SU53 screen. To find your campus coordinator, access the FAQ “5. Who to contact for access help.”
To resolve the authorization problem, you will need to e-mail your local campus coordinator explaining the problem and attach a copy of the SU53 screen. To find your campus coordinator, access the FAQ “5. Who to contact for access help.”To create a print screen in order to e-mail it to your campus coordinator, press and hold the “Alt” button while you press the “Print Scrn” button on your keyboard. This will capture the screen for you. Then press and hold the “Ctrl” button while you press the “c” button to copy the screen. Paste the screen into a word processing document by pressing and holding the “Ctrl” button while you press the “v” button.
No comments:
Post a Comment